Recording phone calls can be useful for various reasons, such as keeping important conversations for future reference or ensuring accuracy in business discussions. If you own a Xiaomi Civi 4 Pro and want to enable call recording on your device, this guide will provide you with step-by-step instructions. Please note that call recording laws may vary by jurisdiction, so make sure to comply with local regulations and obtain necessary permissions before recording any calls.
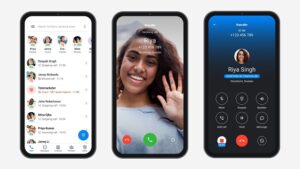
Step 1: Open the Phone App
To begin, locate and open the Phone app on your Xiaomi Civi 4 Pro. The Phone app is typically represented by a phone icon and can be found on your device’s home screen or in the app drawer.
Step 2: Access Call Settings
Once you have opened the Phone app, follow these steps to access the call settings:
- Look for the three-dot menu icon or the settings gear icon in the top-right corner of the screen.
- Tap on the icon to open the call settings menu.
Step 3: Enable Call Recording
In the call settings menu, you will find various options related to call settings and features. To enable call recording on your Xiaomi Civi 4 Pro, follow these steps:
- Scroll through the settings menu and look for the “Call Recording” or “Recording” option.
- Tap on the option to access the call recording settings.
- Toggle the switch to enable call recording.
Step 4: Start Recording a Call
Once call recording is enabled, you can start recording your phone calls. During a call, you will typically see a recording icon or an option to start recording on the call screen. Tap on the recording icon or the designated option to begin recording the call.
Step 5: Access Recorded Calls
After ending a recorded call, you can access the recorded files on your Xiaomi Civi 4 Pro. The recorded calls are usually saved in the phone’s internal storage or in a dedicated call recording folder. You can use a file manager app or the built-in file manager on your device to locate and play the recorded call files.
Conclusion:
Enabling call recording on your Xiaomi Civi 4 Pro can be a valuable feature for capturing important conversations. By following the steps outlined in this guide, you can easily enable call recording and access the recorded files on your device. Remember to comply with local laws and regulations regarding call recording and obtain necessary permissions before recording any calls.




